プロジェクター関連でよく寄せられる質問に回答いたします。
- 視聴人数から選びたい
- スクリーンサイズから選びたい
- ルーメン数から人数やスクリーンの目安が知りたい
- パソコンを接続してプロジェクターを使いたい
- Macを接続してプロジェクターを使いたい
- iPadやiPod touchなどでプロジェクターを使いたい
- パソコンを繋ぎたいのですがUSBで使えますか?
- 書画カメラってなんですか?
- 使用場所で照明が落とせません
- レンタルプロジェクターには何が付属していますか
- パソコンと接続しても映像が出ません
- 解像度(リアル解像度)とはなんですか?
- プロジェクターでテレビ放送を投写したい
- プロジェクターから音を鳴らせますか?
- PCからの音を出力したい
- スライド式ヨコ台形補正機能とはなんですか?
- マイクからの声をプロジェクターから出したい
-
・視聴人数から選びたい
・スクリーンサイズから選びたい
・ルーメン数から人数やスクリーンの目安が知りたい
など - 大体の目安は以下の表になりますが、細かい文字や動きの早い動画を映す場合は、より性能の高い(ルーメン数の大きい)プロジェクターをご利用いただくと、キレイに映すことができます。
視聴人数 スクリーン目安 使用状況 暗い部屋 明るい部屋 〜40人 60インチ 2800ルーメン〜 40〜50人 80インチ 2800ルーメン〜 50〜100人 100インチ 2800ルーメン〜 3500ルーメン〜 100〜150人 200インチ 3000ルーメン〜 5000ルーメン〜 150〜250人 300インチ 4000ルーメン〜 7000ルーメン〜 〜1000人 300インチ〜 7000ルーメン〜 - - パソコンを接続してプロジェクターを使いたい
- 別ページにてご説明しております。
-

パソコンを接続してプロジェクターを使いたい - Macを接続してプロジェクターを使いたい
- 特集ページを作成しております。 「VGA」「HDMI」「USB」の3種類の接続方法をご紹介しています。

※スマホ表示非対応- iPadやiPod touchなどでプロジェクターを使いたい
- 特集ページを作成しております。 サンプルではPDFファイルを読み込む手順もご紹介しています。

- パソコンを繋ぎたいのですがUSBで使えますか?
- USBを使ってパソコンの画面を投映する機能には、プロジェクターとパソコンと、どちらも対応していないといけません。エプソンでは「USBディスプレイ機能」と呼んでおり、この機能が搭載されていれば、パソコンと繋ぐだけで投映できる場合がほとんどです。
- 繋ぐだけで投映できない場合は、エプソン公式サイトから接続ドライバをダウンロード&インストールすれば、使用できる場合もありますが、新しいOSはドライバが用意されていない可能性もあります。
-
ドライバは次のリンクからご使用の機種に合わせてダウンロードしてください。
エプソンドライバダウンロード
なお弊社レンタルで付属するディスクは説明書で、ドライバディスクではありません。 - 書画カメラってなんですか?
- 実物投影機と言われ、書類や物体などを機器上部カメラで撮影し、それをプロジェクターへ出力し、映像投映する装置です。

- プロジェクター機能が内蔵された一体型モデルもありますが、別途ご用意が必要な場合がほとんどです。
- 使用場所で照明が落とせません
どうすればいいでしょうか - スクリーンの回りだけでも遮光をしたり、電気を消すようにしてください。 難しい場合は、より強い光の出る(ルーメン数が大きい)プロジェクターをご使用ください。
- 回りの光に負けない光をプロジェクターから出せば良いのですが、どんなに明るいプロジェクターでも太陽光が当たるような場所では使えません。そうならないようにご使用場所やレイアウトの変更等をご検討ください。
- レンタルプロジェクターには何が付属していますか
-
機種によって一部異なりますが、基本セットは以下です。
電源コード / HDMIケーブル / AVケーブル(赤白黄色のケーブル) / ミニD-sub15ピンケーブル(Windowsパソコン接続用) / USBケーブル / ステレオミニジャック / リモコン / 取扱説明書 
-
機種によっては以下も付属します。
HDMIケーブル / ミニプラグ変換(パソコンなどからの音声を変換) - また付属品ではありませんが、専用のバッグやケースに入れてお引き渡ししていますので、店頭でのお引き取りでもかばん等ご用意は不要です。

- パソコンと接続しても映像が出ません
-
Windows7以降は、パソコンとプロジェクターを接続するだけで自動的に映像が出力されるものが多くなっていますが、自動で映像が投写されないときは、下記の表を参考にパソコンからの映像出力先を設定してください。
キーを同時に押すことで、「液晶のみ」、「外部出力のみ」、「液晶+外部出力」のいずれかに切り替わります。 -
※一般的な例となるため、同メーカーでも操作が異なる可能性がありますNEC Panasonic [Fn] + [F3] [Fn] + [F3] 東芝 Lenovo [Fn] + [F5] [Fn] + [F7] SONY 富士通 [Fn] + [F7] [Fn] + [F10] EPSON DELL [Fn] + [F7]
または [Fn] + [F8][Fn] + [F7] マウスコンピューター Mac [Fn] + [F7] 再起動後ミラーリング設定 - 解像度(リアル解像度)とはなんですか?
-
解像度とは画質やクオリティの情報量を表す基準のことで、数値が大きいほど画面の領域が広くなりきめ細かくなります。
ですがプロジェクターを選ぶ際は、出力されるパソコンの解像度が、プロジェクター側でも対応しているかどうかご確認ください。対応していない場合はその解像度では投写されず、リサイズ等の処理が入るため画質が劣化します。 - なお、ご使用パソコンの解像度をプロジェクターの推奨解像度(リアル解像度)に合わせていただくと、映らないというトラブルの予防に繋がるとともに、リサイズされない一番綺麗な映像が投写されます。
- プロジェクターでテレビ放送を投写したい
- プロジェクターにはチューナーは内蔵されていませんので、そのままではテレビ放送は投写できません。別途チューナーまたはチューナー内蔵のビデオデッキやレコーダーを介して繋ぐ必要があります。
- プロジェクターから音を鳴らせますか?
- ほとんどのプロジェクターにはスピーカーが内蔵されていますが、おまけ程度の機能だったりして音質はそこまで良いものではありません。無理に大きくすると音割れを起こしてしまいます。
- そこで、音質を重視したい場合はスピーカーを別に用意しましょう。再生機からプロジェクターへは映像のみ、スピーカーへは音のみ、といったように役割を分けて使うことをおすすめします。
また音声能力も高いプロジェクターもございますので、スピーカーが用意できない場合はこういった機種を選ぶのも1つの方法です。 - PCからの音を出力したい
-
パソコンにはヘッドホンの端子が備わっています。ここからプロジェクターと接続すれば音が出ます。
またHDMIで接続している場合は、サウンドの設定項目で音声の出力先をHDMIにすればOKです。
それでも出ない場合は、音の出力が0(ミュート)になっていないか確認して下さい。 - スライド式ヨコ台形補正機能とはなんですか?
- 「スライド式ヨコ台形補正機能」は。プロジェクターに備わったレバーを左右に操作するだけで、かんたんに映像を四角形に補正できる機能です。
- スクリーンの斜めから投写すると、映像は台形に歪んで映ります。
これは映像サイズがプロジェクターからの距離によって変わることから当たり前のことです。
本来ならばスクリーン正面から投写すべきですが、どうしても投写位置が斜めになってしまう場合もあります。
そんなときスライド式ヨコ台形補正機能を使えば、誰でもかんたんに映像のゆがみを補正できます。 -

- 便利な機能ですが、角度が大きすぎる場合はゆがみを補正しきれません。機種により補正可能角度は異なりますが、最大でも約30度とお考えください。
また補正を行うと画面が若干小さくなります。 -
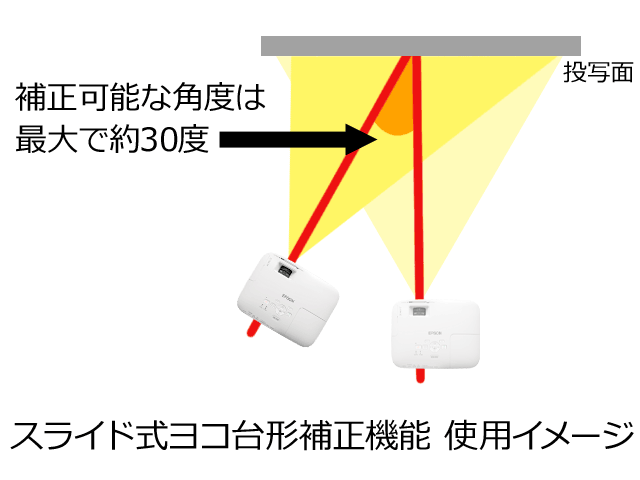
- マイクからの声をプロジェクターから出したい
- マイクをプロジェクターに直接つなぐことができる機種もございます。
仕様に「マイク IN」表記がある機種、例えばEB-935WやEB-2142Wといったプロジェクターが対応可能です(2019年11月時点)。 - なおマイクの音量調節は、メニュー画面を表示して「マイク入力レベル」を上下させることで行えますが、マイク音量はメイン音量と独立していません。
マイクを繋いでも繋がなくても、プロジェクターから出せる音の合計は最大100%で、片方を大きくするともう片方は小さくなって出力されます。
具体的にはマイク入力レベルを最低にするとマイクからの音は出ず、最大にすると映像からの音が出なくなる仕様です。 個別に音量調整が出来ないため、どちらも100%で音を出すといった使い方は出来ません。 -

-

- またマイク入力レベルはメニュー画面から操作するため、投写中なら映像にメニュー画面が被ってしまいます。そのため投映しながらマイクで話すといった進行は難しいと思われます。ご使用をお考えの場合はあらかじめご注意ください。

