見た目が高難度機材「マトリックススイッチャーXS-1HD」を映像素人がやわーく解説
スイッチャーって引きつけられる魅力がありますよね。
だったり、だったり。しかも叩いたところがきれいに光っちゃいますし。
でも、是非使いたい!使いこなしたい!と強く思う人は少ないのが現実。
あんた、興味あるんでしょって?それはそれ、これはこれ。だって難しそうですもん。
時は2020年3月某日、社内に突然やってきたXS-1HD。
スタッフから帰国子女の転入生並に爆発的な人気と興味を注がれたXS-1HDですが、触ってもじゃじゃ馬のごとくとんでもなくイミフ…ボタン押しても映像出ない、フェーダー操作しても何も変わらない…。
あの一瞬の輝きは何だったのか、即孤立するXS-1HDクン…。
今回はそんなスタッフを含めた読者の皆様へ、「怖くないよ、楽しいよ、マトリックススイッチャー」を特集記事のテーマとして、とりあえず使えるようになるための「しくみ」と「そうさ」を書いてみました。
あまりにも長くなったため、文章、構成等、毎度のことながら読みづらい点が多々あるかと思いますが、マトリックススイッチャーに興味を持っていた方もそうでない方も、がんばって触りながら作成しましたので、内容のレベルは低いかと思いますが、きっかけになっていただければと思っています。
まずはじめに
解説するにあたり、前知識として把握しておいてほしい内容を記載いたします。
入力と出力の関係について

マトリックススイッチャーの基本的な考え方は行(横)が出力先で列(縦)が入力元です。赤く点灯しているボタンが出力中になります。
実際の画面(OUTPUT1〜4)にどのソース(XPT1〜4)が割り当てられるかは設定やモードによって変わります。
モードについて
XS-1HDには大きく分けて3つのモードがあります。以下にかんたんな説明です。
・マトリックスモード…4つの入力ソースを4画面まで自由自在に出力。
最大4つのモニターを1つのモニターとして表示するスパン表示も可能。
・スプリットモード…4つの入力ソースを1画面内に最大4ソースまで合成して出力。
・スイッチャーモード…いわゆる切り替え器。ピクチャーインピクチャーやキー合成も可能。
モードの切り替え方法について
これらのモード切り替えは、MENU>System>Screen Modeから選んでも良いのですが、各種設定がメモリーにプリセットされていますので、よくわからない方はこちらをロードして使うことをオススメします。
解説中に登録されているメモリーも記載します。
メモリーのロード方法
1. [MEMORY] ボタンを1回押す(緑点灯する)
2. メモリーが登録されているクロスポイントボタンが白く点灯する(通常は1つ緑点灯、7つ白点灯)
(メモリーを選択中だった場合は選択中のボタンが緑点灯する)
3. 選択したいメモリーのクロスポイントボタンを1回押す(一瞬黄色点灯したあとしばらくすると緑点灯する)
4. [MEMORY] ボタンを1回押してロードモードを解除する
略称表記について
マニュアル内にときおき記載がありますので、書き添えておきます。
・PGM…Program。最終的に出力される映像のこと
・PST…Preset。次に出力される映像のこと
・XPT…Cross Point。マトリックススイッチャーでは縦軸と横軸が交わった点が表示非表示の対象となる
・AUX…auxiliary(オグジリアリ)。補助や予備といった意味
余談
なおこの記事では音についてとクイックエディットについては触れません。近日中に別の特集にて扱う予定です。
記事作成時の状態について
この記事では以下のような設定で解説しています。
『「1」が表示される』、とは『INPUT1が出力されている』と同じ意味です。
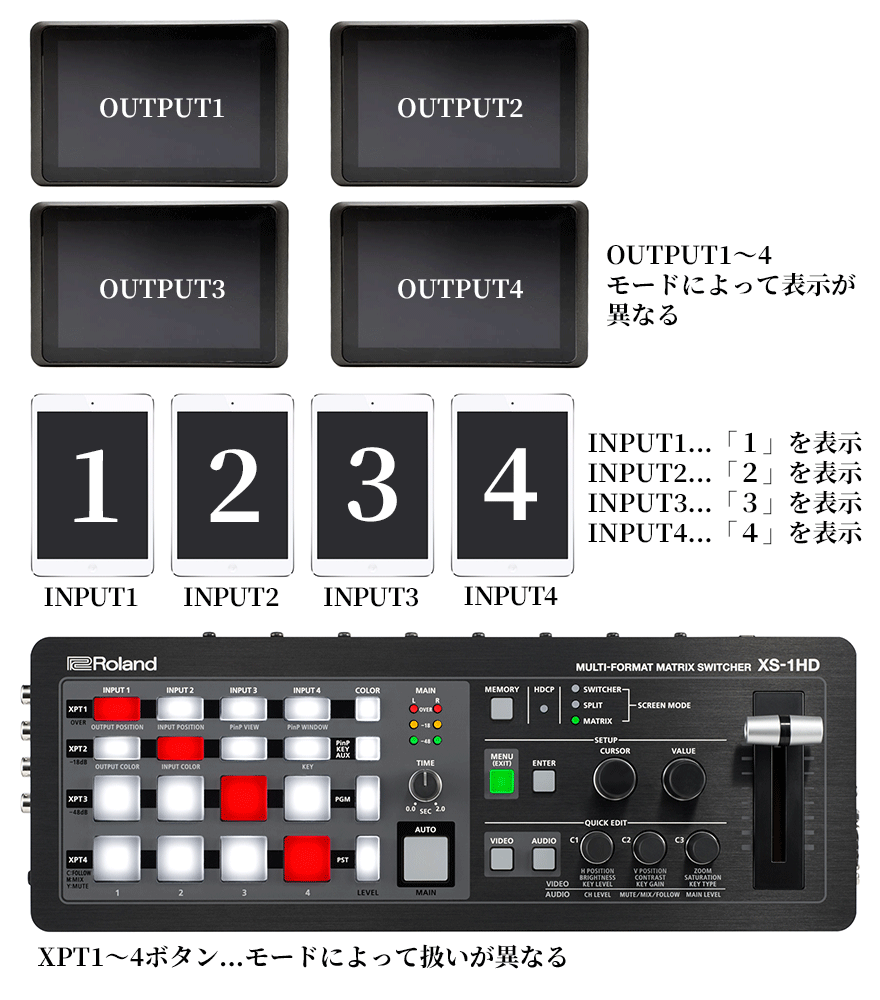
各コンテンツへのリンク
XS-1HDはモードが3つもあるため、コンテンツがとても長くなってしまいました。
そのためモード別の個別ページもご用意しましたので、1つ1つチェックしたい!という方はご活用くださいませ。
※もちろんこのまま読み進んでいただいても同じ内容です
スイッチャーモード
最初はスイッチャーモードに焦点を当てて解説したいと思います。
スイッチャーモードは切替器のように使えるモードです。3つのモードの中で唯一フェーダー操作ができるモードでもあります!
スイッチャーモードの活用事例としては、複数画面のリアルタイム切り替えが必要なイベントや会議だったり、演出でPinPを手軽に使いたい場合になると思います。
またスイッチャーモードの中にはさらに2つのモードがあります。1つ1つ見ていきましょう。
スイッチャーモード(PinP & Key)
スイッチャーモードの中から、まずはPinP & Keyモードを見てみましょう。このモードはメモリー7に登録されています。

入力はINPUT1〜INPUT4まで使えます。
出力についてはOUTPUT1とOUTPUT3が最終出力表示として使えます。
OUTPUT2がプレビュー、OUTPUT4が4分割表示となります。
続いて本体のクロスポイント(XPT)ボタンです。PinP & Keyモードでは4行あるうち1行目(XPT1)は使用しません。
上記画像の状態では、
1行目(XPT1)不使用のため消灯
2行目(XPT2)の赤点灯がサブ画像(表示中)
3行目(XPT3)の赤点灯がメイン画像(表示中)
4行目(XPT4)の緑点灯が切り替わり待ちの画像(非表示)
です。
つまり最終出力表示であるOUTPUT1とOUTPUT3には、下の画像のようにサブに「1」、メインに「2」が表示されています。

メイン画像の切り替え
メイン画像を切り替えるには、XPTボタンを押しても切り替えられますが、[AUTO]ボタンやフェーダーを使うことで緑ボタンの画像にディゾルブ(オーバーラップ)できます(下の動画参照)。
なお[AUTO]ボタンによる切り替えは[TIME]つまみで設定した時間で綺麗に切り替えできます。
下の動画はメイン表示を「2」から「3」に切り替えたようすです。
切り替わり中は[AUTO]ボタンが点滅し、完了するごとにXPT3とXPT4のボタンの色が入れ替わっています。
ちなみにOUTPUT4の分割表示をよく見てみると赤と緑の枠(タリー)が表示されています。これは本体のメイン表示ボタンの色と連動しています(サブ画像は無し)。
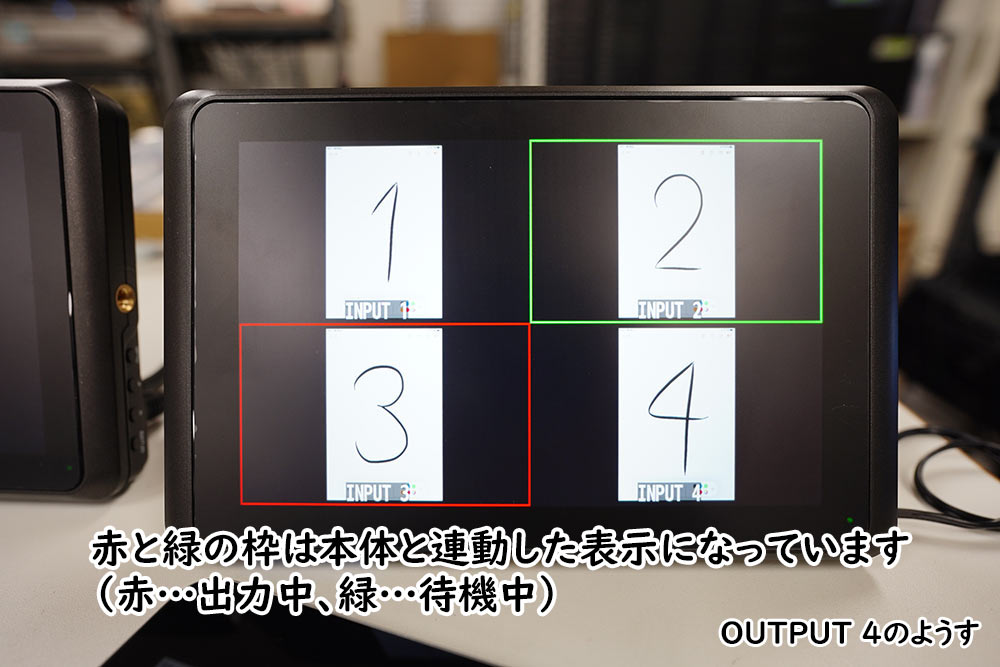
サブ画像の切り替え
サブ画像は2行目(XPT2)の表示させたいXPTボタンを押せば切り替えることができますが、この単純操作だと一瞬黒※を挟んだチープな切り替わり方になりますので、気になる方は次のような手順をすると直接操作よりはきれいな切り替わりができます。
1. XPT2の赤点灯ボタンを押して緑点灯にする(フェードアウトする)
2. 表示させたいXPTボタンを押して切り替える(押したボタンが緑点灯になる)
3. 緑点灯ボタンを押して赤点灯させる(フェードインする)
※Background Colorが表示されます。Background Colorはから変更可能です。
HUE…色相
Saturation…彩度(数値が大きいほど鮮やか)
Value…明度(数値が大きいほど明るい)
サブ画面は表示サイズや表示位置を変えることも可能です。
例えば表示位置はにある「Position H」と「Position V」の値を調整します。
初期値はどちらも -25.0% になっていますが、それを 25.0% にすると、サブ画面の表示位置を左上から右下に移動できます。

先にも記載しましたが、PinP & KeyモードではOUTPUT1とOUTPUT3が最終出力となります。
一見するとOUTPUT2も同じ画面表示なのですが、メイン画面についてはOUTPUT1とOUTPUT3がディゾルブ処理されているのに対し、OUTPUTは黒を挟んだ切り替え処理となり美しくありません。
またサブ画面についても常に表示されたままとなりますますので、やはりモニタリング用として利用するものでしょう。
ここまで触れてきませんでしたが、COLOR列のXPTボタンを赤点灯させるとBackground Color表示となります。メイン画面だけでなくサブ画面にも使えますが、次のように間抜けな感じになります。
なおBackground Colorはから変更可能です。


スイッチャーモード(AUX)
続いてAUXモードについて。このモードはメモリー8に登録されています。

こちらもPinP & Keyモードと同様に、入力はINPUT1〜INPUT4まで使えます。
出力についてはOUTPUT1とOUTPUT2が最終出力表示となり、OUTPUT3がAUX、OUTPUT4が4分割表示となります。
続いて本体のXPTボタンですが、1行目(XPT1)は使用しません。
上記画像の状態では
1行目(XPT1)不使用のため消灯
2行目(XPT2)…AUX
3行目(XPT3)の赤点灯がメイン画像(表示中)
4行目(XPT4)の緑点灯が切り替わり待ちの画像(非表示)
です。
つまりOUTPUT1とOUTPUT2にはINPUT1の「1」が表示されています。
XPT3とXPT4の切り替え方は先ほどのPinP & Keyモードと同じです。

さて2行目(XPT2)のAUXは何に使うのでしょうか。
こちらは補助画像というようなものになります。上の画像ではXPT2の行ではINPUT3が赤点灯になっていますので、OUTPUT3の画面には「3」が表示されています。
AUXは、例えば映像を流し始めるまでのタイトル画面や休憩中の画面といった、メインでは使わないけど、要所要所で使う静止画などを登録して使用したり、メイン画像として出力する前のチェック画面としても使用できます。
ちなみに静止画はUSBメモリーから1枚だけ登録できます。使用についてはからStill Imageを選択して本体にロードすればOKです。
静止画について詳しくはマニュアルを参照してください。
そちらにも記載ありますが、電源を落とすと本体にロードした静止画がクリアされてしまいます。モードにはかなり時間がかかりますのでご注意ください。
最後に掲載する動画は、INPUT4に静止画を登録し、切り替えを行ったようすです。
左側のモニターはOUTPUT1(OUTPUT2も同じ)で、右側のモニターはOUTPUT3(AUX)を表示しています。
スプリットモード
続いてスプリットモードの解説です。
スプリットモードは複数の入力ソースを1画面内に表示できるため、特にプレゼンテーションや教育向けなど、同時に表示させたい場面で活用できると思います。
スプリットモードはメモリー3と4に登録されています。
メモリー4は画面を4つ、フル使用するモードです。
メモリー3は画面を2つ使用するモードです。
画面を3つ使いたい場合は自分で設定する必要があります(この章の後ろで解説します)。

出力について
メモリー4をロードしてみると、4つに分割された画面が出力されます。
メモリー3については横に2分割された出力です。
スプリットモードではOUTPUT1〜4はすべて同じ出力結果になります。


使用画面数による処理の違い
スプリットモードでは使用する画面の数によって切り替え処理が異なります。
4画面すべてを使用する場合、各切り替えはBackgroud Color(初期は黒)を強制的に挟んだ処理となります。
画面数を3つまでにすると切り替え処理がディゾルブ(オーバーラップ)になります。つまりメモリー4をそのまま使う場合は切り替えが黒を挟んだ処理となります。
あくまで表示させる画面数によって処理が異なるだけであって、入力(INPUT1〜4)出力(OUTPUT1〜4)はすべて使えます。
画像を切り替えるには直接XPTボタンを押します。スイッチャーモードと異なり、[AUTO]ボタンやフェーダーでは切り替えできません。
また切り替え時間は[TIME]つまみの設定に準じます。
スプリットモード(4画面、2画面)で画像切り替えをしたようすです。
画面数3でスプリットモードを使う
スプリットモードではレイヤー(層)という概念を知る必要があります。
OUTPUT上は平面なので見ただけでは分かりませんが、実際には層を構成していて、奥行きのデータも保持しているのです(数学的に言うとZ軸になるでしょうか)
この層の重なり順は、次のようにXPT1が一番上でXPT4が一番下に固定となっています。
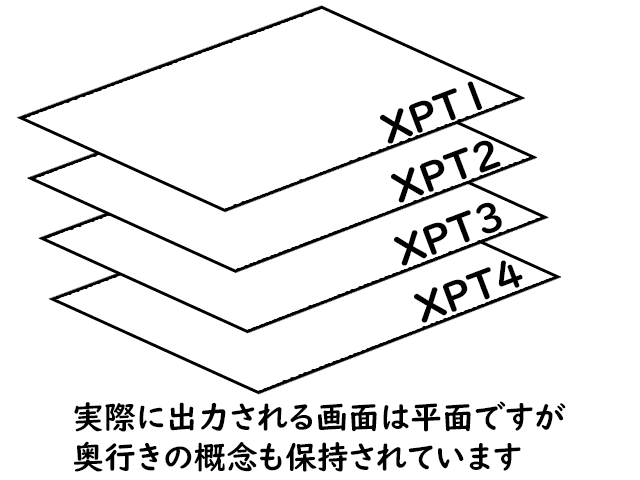
これを踏まえて、画面数を3つにしてちょっとしたデザインをやってみましょう。
今回はXPT3を不使用にすることで画面数を制限します。手順はのXPT3のところをOffにすればOKです。
レイヤー構造的にXPT4が最下層に位置しますので、XPT4の出力サイズを画面いっぱいになるように変更してベース背景とします。そしてXPT1とXPT2の表示サイズおよび位置を調整すれば、このような2つのPinP風出力にもできます。

見た目はPinP風ですが実際はこうなっています。
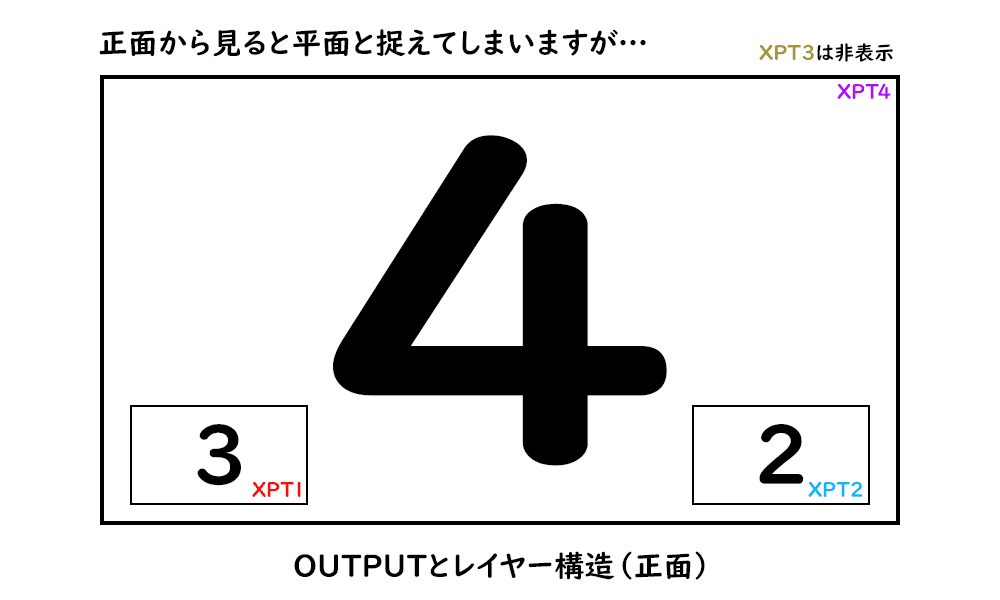
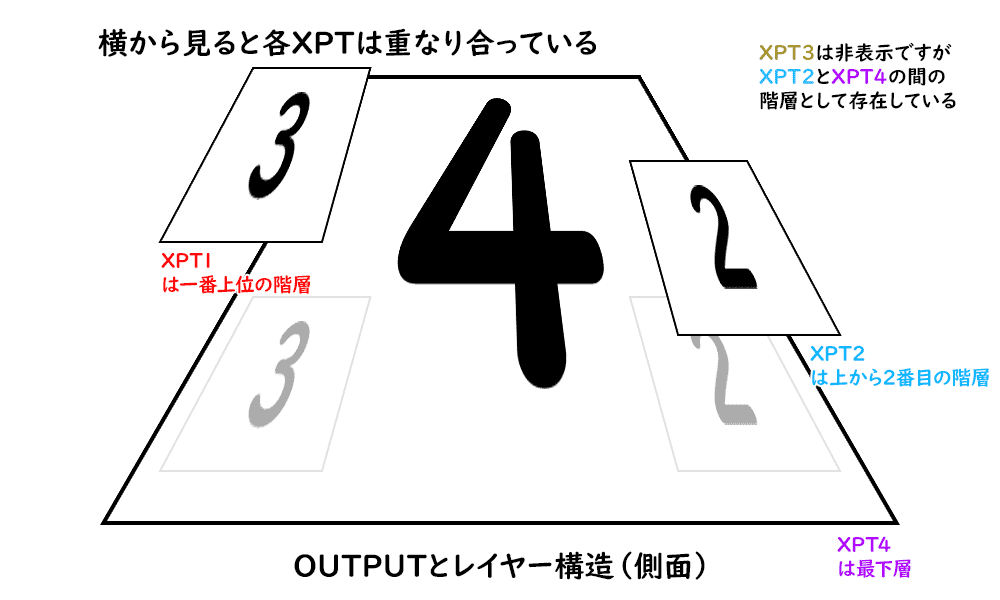
なおセッティングは以下のようにしています。
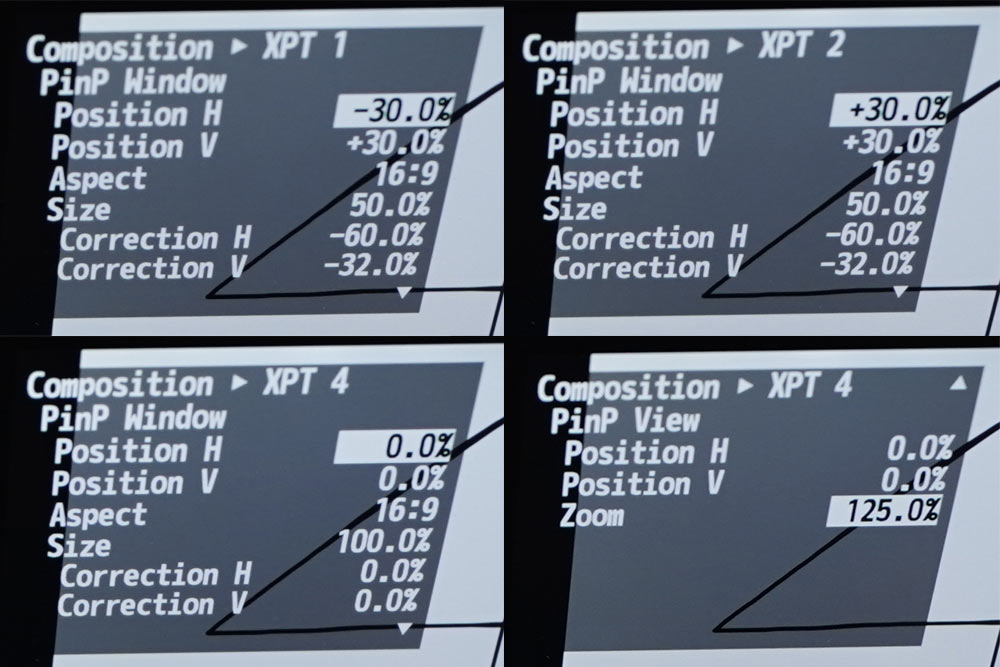
「4」の代わりにゲーム画面を、「1」と「2」の代わりにプレイヤーを表示させれば、対戦ゲームの配信にも使えそうです。このようにスプリットモードが一番応用できそうなところが個人的に面白く感じました。
ちなみに今回はXPT3をOffにしてディゾルブするようにしましたが、ディゾルブが不要でもう1枚入力が欲しいときは、XPT3に静止画などを読み込んでおくことで、スイッチャーモードのようなAUX(補助画面)としても使えると思います。
ただし常に表示をスタンバイしている状態になりますので、表示させたくないときに操作ミスをしてしまわないように注意が必要です。
マトリックスモード
最後にマトリックスモードの解説です。
活用事例としては、複数の映像ソースおよび複数のディスプレイがある展示会やイベント、会議といった、演出や制御を必要とするシチュエーションになると思います。
マトリックスモードはメモリー2と5と6に登録されています。
メモリー2は画面を4つ、フル使用するモードです。
メモリー5は画面を3つ使用するモードで、スプリットモードと同様に画面数を制限することで切り替え処理がディゾルブ(オーバーラップ)になったものです。
メモリー6は2〜4画面をスパン表示するモードです。
スパン表示とは複数の画面を並べて1枚の大画面として扱う表示方法です。
何を言っているのかわかりづらいと思いますので、ものすごいざっくり言い直すと、マトリックスモードとは好きな画面に好きな入力を表示させることができるモードです。
好きな画面とはOUTPUT1〜4で、好きな入力とはINPUT1〜4のことです。

写真撮り忘れて公式画像を加工してます

出力について
さっそくメモリー2をロードして操作してみましょう。
マトリックスモードのOUTPUTはこの記事の最初にある「入力と出力の関係について」で解説したように「交差したところが出力対象」になります。
一見すると複雑そうに感じますが、理屈的には一番単純な処理になっているのではないでしょうか(以下再掲)。

切り替え処理についてはスプリットモードと同じです。
4画面使用する場合、Backgroud Color(初期は黒)を強制的に挟んだ処理で、画面数を制限するとディゾルブ(オーバーラップ)です。
切り替え方法についても同じで、直接XPTボタンを押します。こちらも[AUTO]ボタンやフェーダーでは切り替えできません。
また切り替え時間は[TIME]つまみの設定に準じます。
マトリックスモード(メモリー2)で画像切り替えをしたようすです。
スパン表示の設定を見る
プリセットとしてメモリー6に登録されている使いどころが多そうなスパン表示。
の設定項目を見てみると、表示サイズ(Scale)や位置(Position)を調整したものがメモリーに記録されているのがわかります。
以下のような設定です。
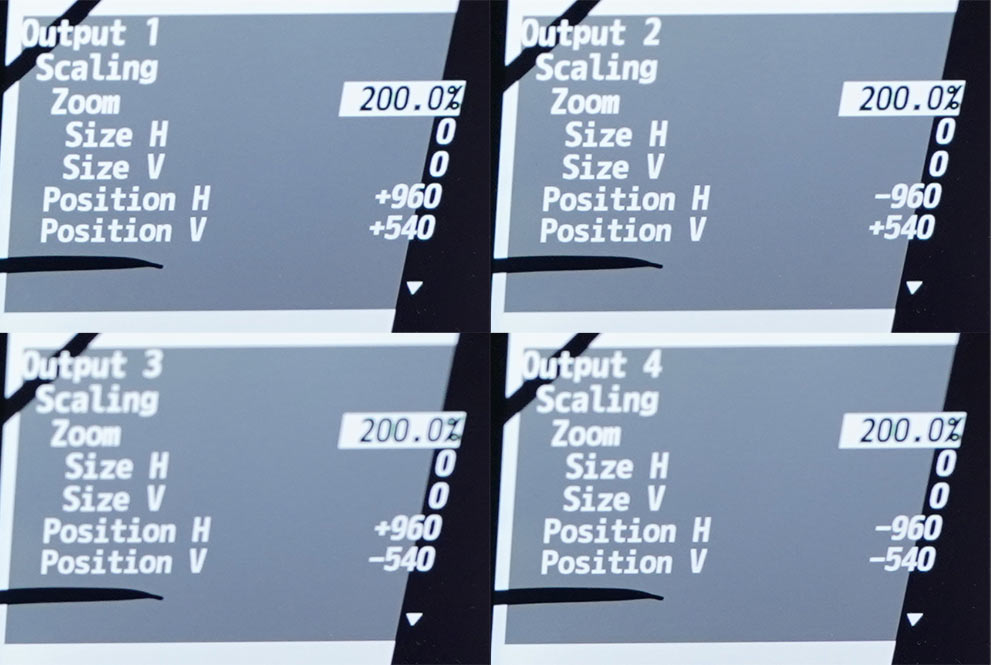
そしてもう1点、で、アサインが統一されていることも確認してください。
文字にすると、4画面とも同じ入力(「2」)を割り当てて、表示を拡大させて、OUTPUT1上では左上だけが見えるように位置をずらして、OUTPUT2上では右上だけが見えるように(以下略)、ということです。
理屈さえわかればこんな感じの縦3画面のスパン表示も可能です。

まとめ
かなり長くなってしまいました…。マトリックススイッチャーXS-1HDのご紹介でしたが、お役に立てたところはありましたでしょうか。
ところで、こういった機材はかんたんな分配器や切替器の組み合わせでも似たようなことができるはずです。
しかしながらすべて1台のハードウェア(しかも軽量でコンパクト!)で処理できるという点を考慮すると、配線の複雑さも無くなり、取り回しもしやすくなり、実際に運用してみると細かなところでその良さがわかるような機材だと思います。
アイディア次第でさまざまな使い方ができそうなXS-1HD。みなさんも是非、いろいろチャレンジしてみてくださいね。

