
高画質Live配信セットでライブ配信してみよう
ライブ配信してみたいけど何をそろえればいいの?
このご時世ですから、昨年は多くの方からご質問をいただきました。
そんな皆様のニーズにお応えして、APEXレンタルはライブ配信を手軽に行えるセット商品を作りました!
今月の特集記事は、こちらのセット内容と、かんたんな使い方をご紹介。ぜひご覧ください。
- もくじ
- 0. ビデオ通話セットとの違い
- 1. 高画質Live配信セットの内容
- 2. ATEMと機材の接続
- 3. ATEMとPCの接続
- 4. YouTube配信してみよう
- 5. 一手間加えてクオリティUP
なお、ATEM Mini Proをパソコン上でコントロールするには「ATEM Software Control(外部リンク)」が必要です。事前にDLしておきましょう。(2021年1月現在、「ATEMスイッチャー8.5.3 アップデート」)
また、各配信サイトでアカウント作成、Live用認証など事前準備は忘れずに。
0.ビデオ通話セットとはどこが違うの?
APEXレンタルには、本記事でご紹介する「高画質Live配信セット」が登場する前に「かんたん高画質ビデオ通話セット」という、こちらもライブ配信が行えるセットのレンタル商品があります。
ビデオ通話セットはカメラ映像1つのみPCに取り込める(つまり配信できる)内容ですが、Live配信セットでは最大4つのHDMI入力映像をスイッチング(切り替え)して配信ができる点が2種の違いです。
Zoomなどで、自身だけ映せればよいといった使用用途なら、ビデオ通話セットで事足りるでしょう。
Live配信セットは、カメラを複数台使って配信を行ったり、パソコンやゲームの画面を使いたいといった場合に選択肢に入ってくる商品です。
画像クリックで商品ページへジャンプ
1. 高画質Live配信セットの内容
セット内容の紹介です。細かい付属品は省いています。

- ビデオカメラ HDR-CX900(カメラセットの追加も可能です)
- スイッチャー ATEM Mini Pro
- モニター LCD1015
- リングライト New
- 小型三脚
- microHDMI-HDMIケーブル5m
このように、最低限必要なものは一通りそろってのお貸し出しとなります。
では早速準備していきましょう!
2. ATEMと機材の接続
新たにセット内容に入ったリングライトから!
まずはリングライト底部に三脚のカメラアダプター(フネ)をセットします。

続いてカメラにリングライト付属の雲台を取り付けて、

リングライトにセットします。
この状態ではカメラの液晶窓は全開にはなりませんのでご了承下さい。

先に取り付けておいたフネを三脚にセットして、ACアダプターをコンセントへ繋げばセッティング完成!
点灯させてみると想像以上にまぶしいっ!!
必要に応じて色温度と明るさはコントローラーで調整しましょう。


リングライトを使うと顔全体に照明があたり、下半分が暗くなったり影ができにくくなったりします。
バストアップ〜顔アップの映像を配信する際は是非ご使用下さいね。
次にカメラにmicroHDMI-HDMIケーブルを挿してATEMスイッチャーへ接続します。

ケーブルを繋いだらカメラのHDMI機器制御をOFFにしておきましょう。

最後にモニターとATEMスイッチャーを接続します。
ATEM Mini Proは4つのHDMI入力のマルチビューにも対応。
ステータス等確認しながら操作できます。

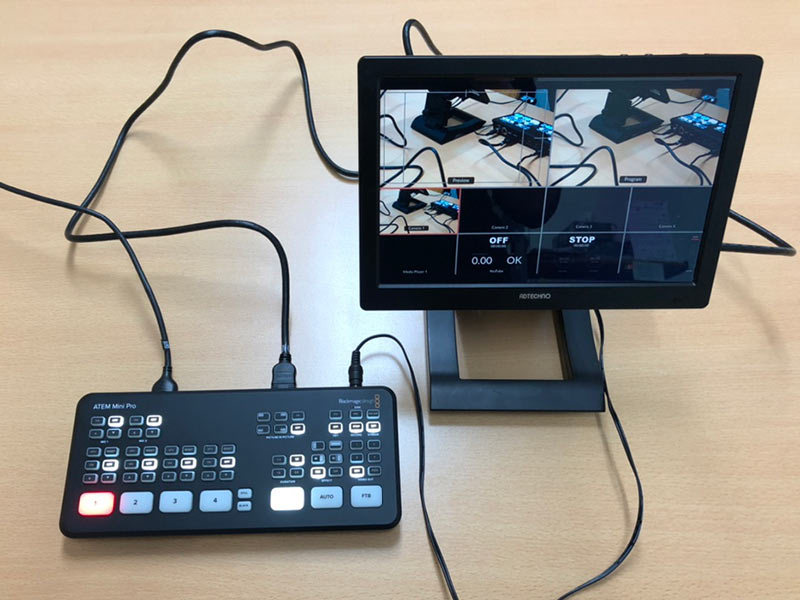
3. ATEMとPCの接続
ATEM Mini Proを使った配信には、PCとUSBケーブルで接続して配信する方法と、LANケーブルを挿してATEM Mini Proで直接配信する方法があります。
USBケーブル接続は、ATEMに繋いだカメラがwebcam化されるので、ATEMとパソコンとはUSBで繋ぐだけでOK!
面倒なドライバのインストール等、一切必要ありません。

LANケーブルを繋いでの配信は少しだけ設定する箇所がありますが、
・ ATEM Mini ProにUSBケーブルでSSDを接続して配信映像を録画できる
・ webカム配信時の悩みの種であるPCにかかる負荷の低減
・ 同一URLでの配信再開 ※
といった利点があります。
※ webカム配信だとUSBを抜いたり、ブラウザを落としたりすると、新たに配信枠を作成しなくてはなりません。例えば配信中にブラウザに負荷がかかってフリーズしてしまうと、webカム配信では再開できませんが、直接配信だと可能です。
今回はATEM Mini ProにLANケーブルをつないで直接配信していきます。
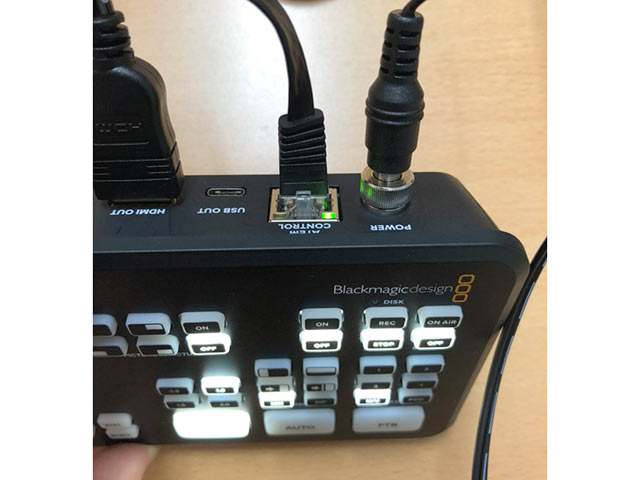
ATEMと同一のネットワーク内に接続したPCで「ATEM Software Control」を開くと、ATEM Mini Proが表示されているはずなので、
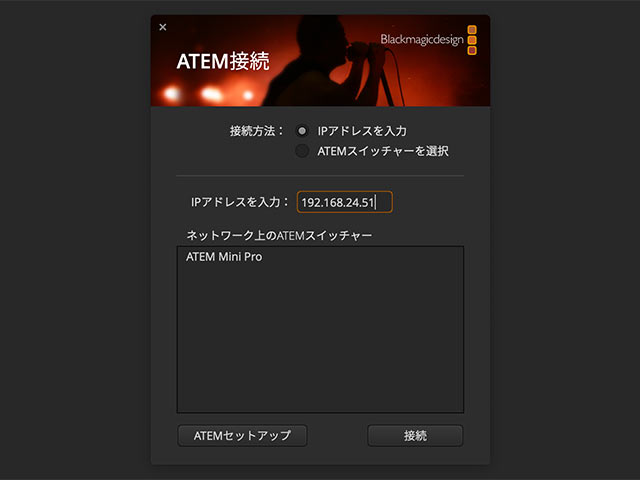
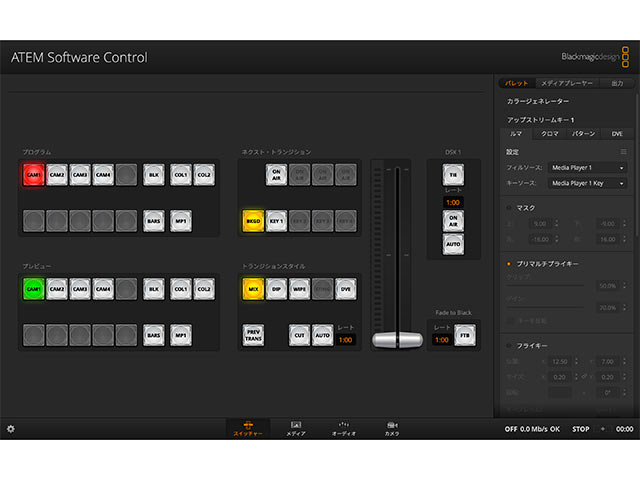
それを選択すれば接続は完了!!
これでATEM Software Controlを使ってATEMをコントロールできる状態になりました。
続けて次節で配信するための設定を行いましょう。
4.YouTube配信してみよう
YouTubeを開いて【ライブ配信を開始】から「エンコーダー配信」をクリックします。 ライブ配信のタイトルや設定を済ませてから、ストリームキー(エンコーダーに貼り付け)をコピー。
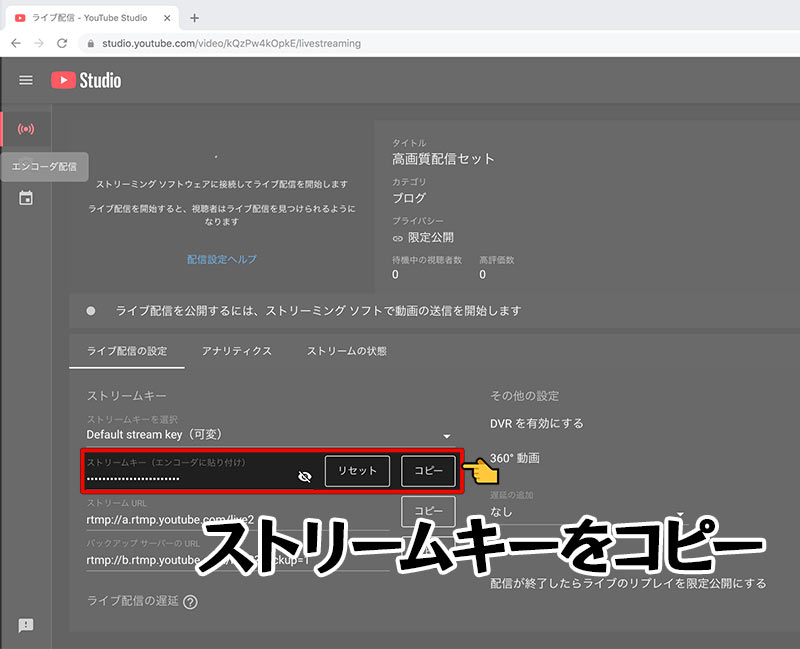
ATEM Software Controlの出力タブ内の「ライブ配信」のキー項目にコピーしたストリームキーを貼り付ければ準備完了です。
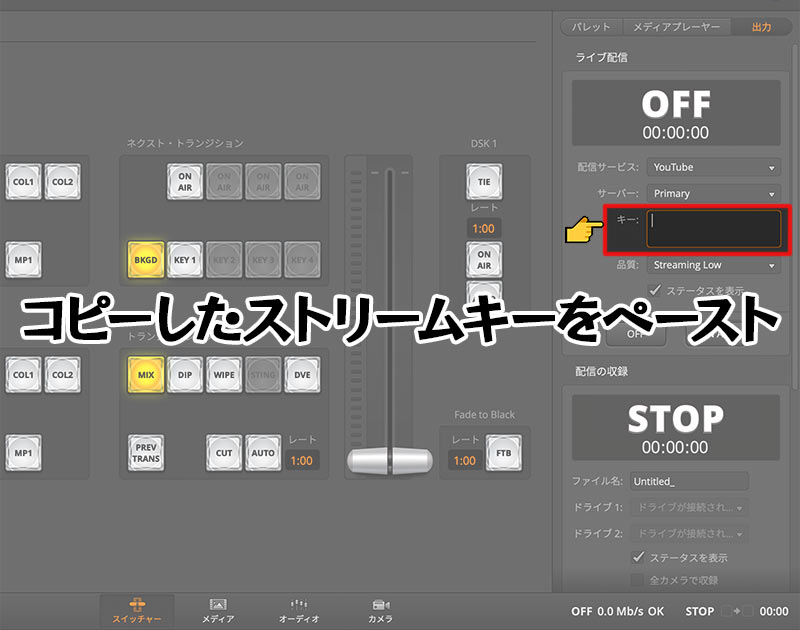
準備ができたら【ON AIR】ボタンをPUSH!
これでもう配信が始まっちゃいます。
ややこしそうなイメージが先行していますが、実際にやってみるとこのようにすごく簡単です。
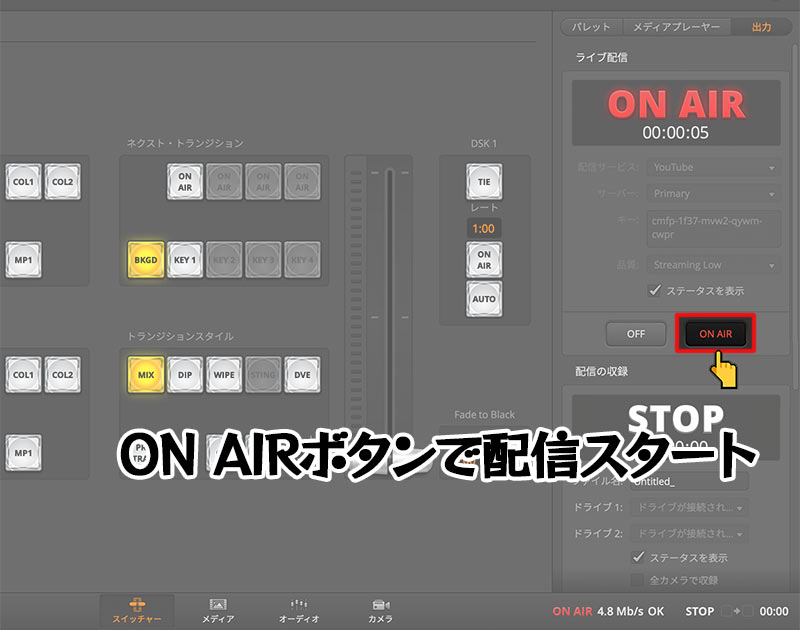
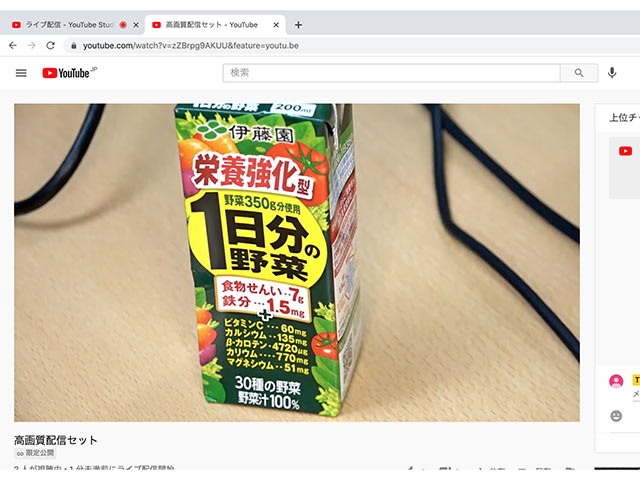
5. 一手間加えてクオリティUP
続いてビデオカメラとスマートフォンとパソコンの3つの映像を使って配信テストをしてみます。
音声はカメラのみで行きますのでカメラ入力の音声ボタンをONにします。
音声の細かな設定などはATEM本体からは行えませんので、必要に応じてATEM Software Controlから行います。

繋いだモニターで映像を確認しながら切り替えたりエフェクトをかけたりしていきます。
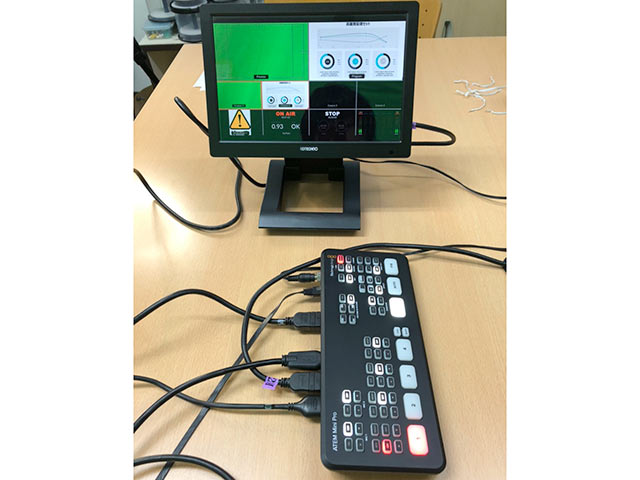
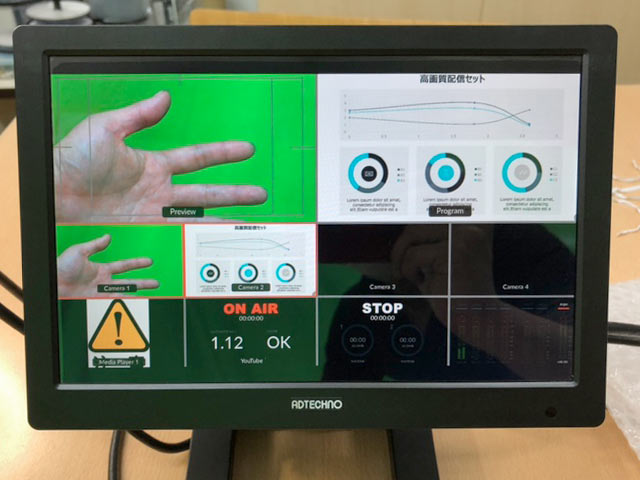
繋いだ機器の映像をただ垂れ流すだけでは単調で面白くありませんよね?
流行のウェビナー(ウェブセミナー、オンラインセミナー)などではクロマキーを使った演出が行われていますので、実際にやってみましょう。
クロマキーを使ってパソコンのパワーポイント画面を背景に写してみました。
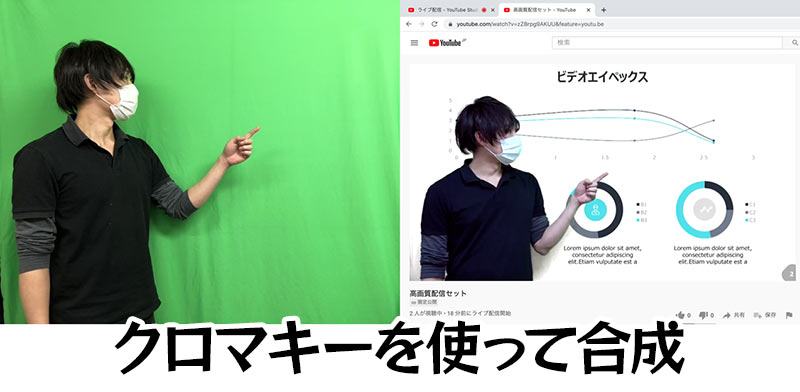
なお、ウェビナーなどでは今回の例のようにカメラの音声をそのまま配信することは稀で、外部マイクを使った収録が必須とお考え下さい。レンタルでももちろん、さまざまなマイクの取り扱いがございます。
次にスマホを繋いでみます。ゲーム配信などではゲーム機やスマホの画面にカメラ映像をPinP(Picture in Picture)したり、テロップを入れたりするとそれっぽくなりますね。
※ iPhoneなどスマートフォンとATEMを接続する場合は対応する変換ケーブルが別途必要です。レンタルでご希望の場合はご相談下さい。
イラストレーターなどのアルファチャンネルを使える画像編集ソフトを使って、透過処理された画像を作ればATEM Mini Pro Controlにそのまま書き出せてとても便利!
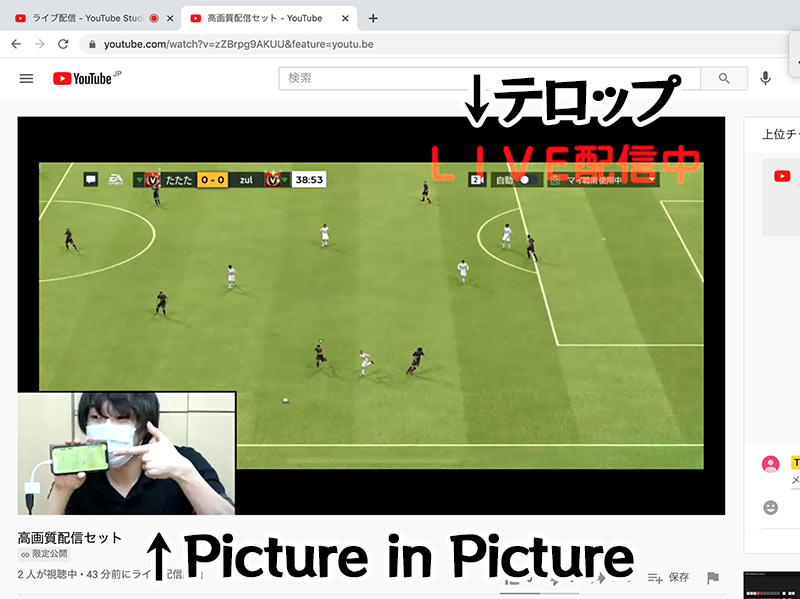
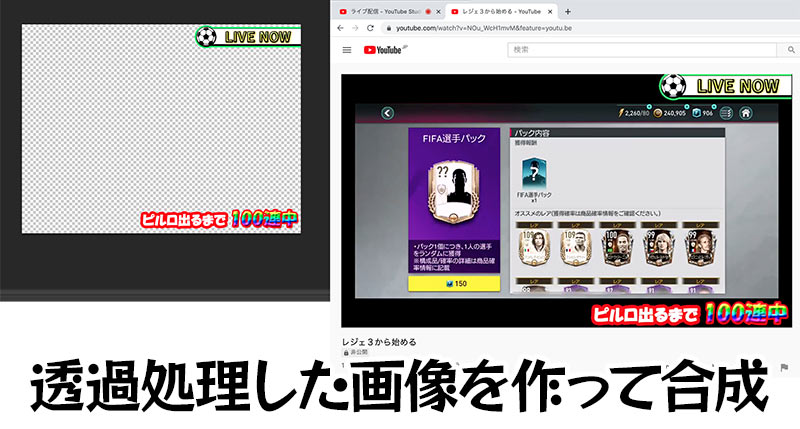
配信を終えるときは本体の【STREAM OFF】ボタンを押すか、YouTube側で配信終了処理を行います!


