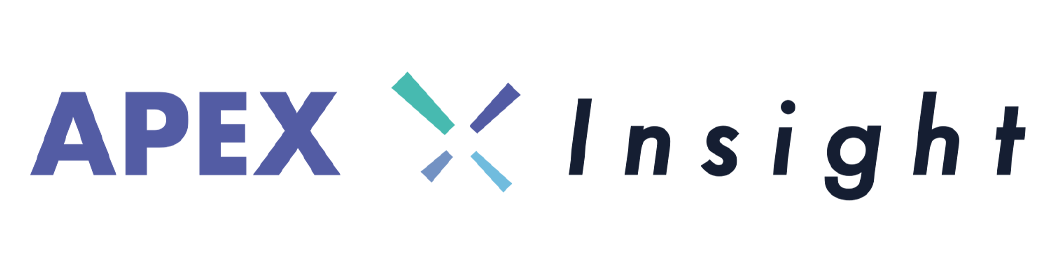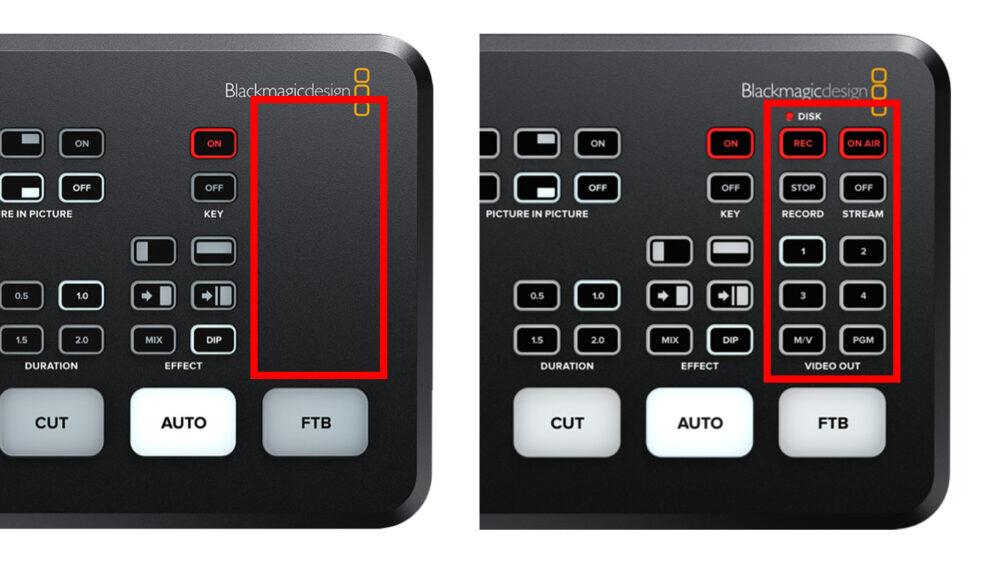ZOOM F6 フィールドレコーダーでできること! ~入門編~

今回は、フィールドレコーダー「Zoom F6」をご紹介します!
映像制作現場等で大活躍の機材ですが、実は一般的な環境でも使える便利な機能もあります。
今回は、入門編として便利機能をご紹介します!
フィールドレコーダーとは?
フィールドレコーダーは複数の音を同時に記録出来る機械です。
制作現場などで音声さんが使用します。
一般的なカメラは内蔵マイクだと必要な音以外の不要な音まで拾いやすく、高音質な外部マイクを繋ぎたくても端子が1つか2つしかないこともしばしば。
F6の特徴
F6にはキャノン端子のマイクや音響機器を最大6入力可能で、出演者、環境音、楽器等の様々な音を同時に収録できます。

メニューから入力ソースを選べるので、繋ぐ機器の種類を確認して設定しましょう。
※入力ソース設定方法※
メニューボタン⇒「入力設定」⇒「PFL」⇒「インプット1~6(設定するチャンネルを選ぶ)」⇒「入力ソース」から入力機器の種類を選択する。
【マイク、マイク(PH)、ライン、ライン(PH)、USB1~4】と選べます。
★ミックスが出来る★
ミックスとは、個別の音を音量やノイズ調整をして1つの音にまとめることです。
F6のミックスは簡単で、まず正面の摘みが各入力のON/OFFになっているので、入力のあるトラックの摘みを赤ランプがつくまで回します!
この摘みを回すことでミックス(L/R記録)する音量の調整ができるので、機器の繋がっている摘みを音が割れない程度に回しながら調整すればOK!
※摘みはミックスの音量を調整するためのもので、マイクからの入力音量自体を直接調整するものではありません。
ミックス音量をいじっても、マイクからの入力音源自体は調整されることなくSDカードへ記録されます。
入力音源自体の音量やノイズ軽減の調整をしたい場合はメニュー内の入力設定⇒PFLからできます。
後々編集ソフトなどで個別に調整する為のオリジナル音データと、全音声をミックスした音データ、両方を記録しておくことが出来ます。
★記録設定が多い!★
F6は各入力の音を個別のモノラル音声データとして記録できますが、1+2ch/3+4ch/5+6chと2chずつの音をステレオ音声化したり、全音声をミックスしたステレオ音声も記録できます。
※記録は本体のSDカードへ。
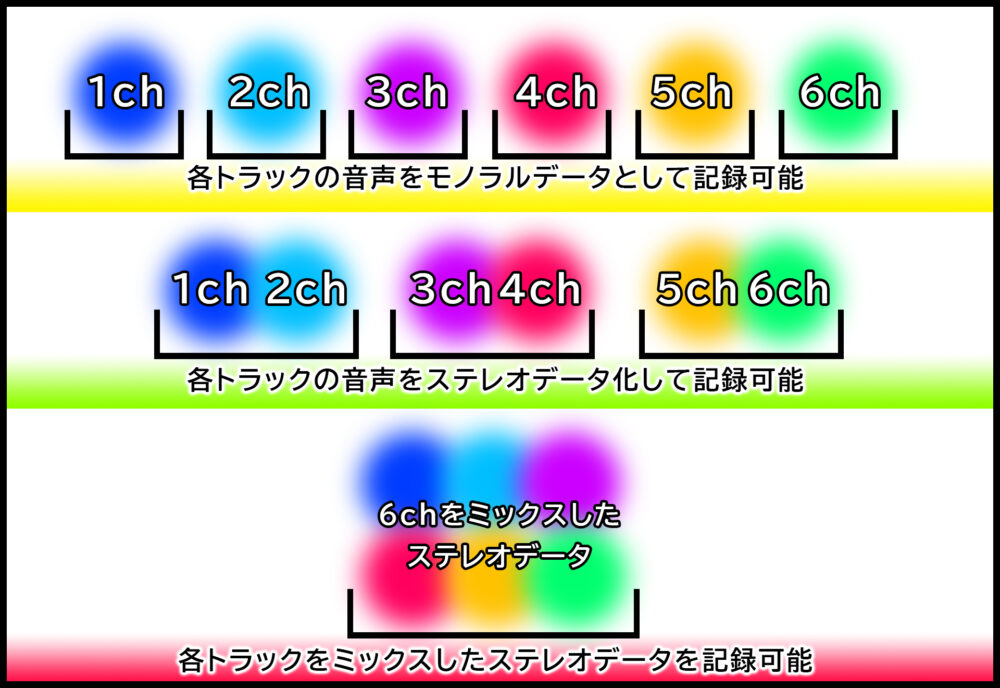 音質設定では、
音質設定では、
・ファイル形式:WAV / mp3
・サンプリング周波数:44.1kHz、48kHz、88.2kHz、96kHz、192kHz+他 ※WAV設定時
・ビット数:16bit / 24bit / 32bit / Dual(16+32bit / 24+32bit等2つの音質同時録音可能)※WAV設定時
と非常に多彩!
一般的な映像コンテンツ向けの48kHz/16bitはもちろん、ハイレゾ品質の24bitやさらに高品質な32bitにも対応しています。
難しい話はサッパリ!という方はmp3や、WAVの44.1kHz / 16bit(音楽CDと同程度の品質)の設定でも大丈夫でしょう!
★PCとiOSデバイスでオーディオインターフェースとして使える★
F6はUSBでパソコンやiOSデバイス(iPad等)と繋ぎ、外部マイクとして認識させることができます。
1、冒頭に紹介した「入力ソース」の設定から各端子の接続するマイクの種類を選択する。
※マイク/もしくはマイク(PF)※ファンタム電源のマイク
2、USB接続時の設定をする。
パソコンと繋ぐ場合は、メニューボタン⇒システム⇒USB⇒オーディオI/F⇒ステレオミックス(PC/Mac)を選択。

※「マルチトラック(PC/Mac)」は1~6の音声をミックスせずに個別出力する場合に使います。(4出力まで)
※「マルチトラック(PC/Mac)」は、Windowsの場合メーカーページからドライバーのインストールが必要になります。(Macはドライバー不要)
あとはパソコンや使用するアプリ側のマイク設定で、マイクをF6にすれば認識します。
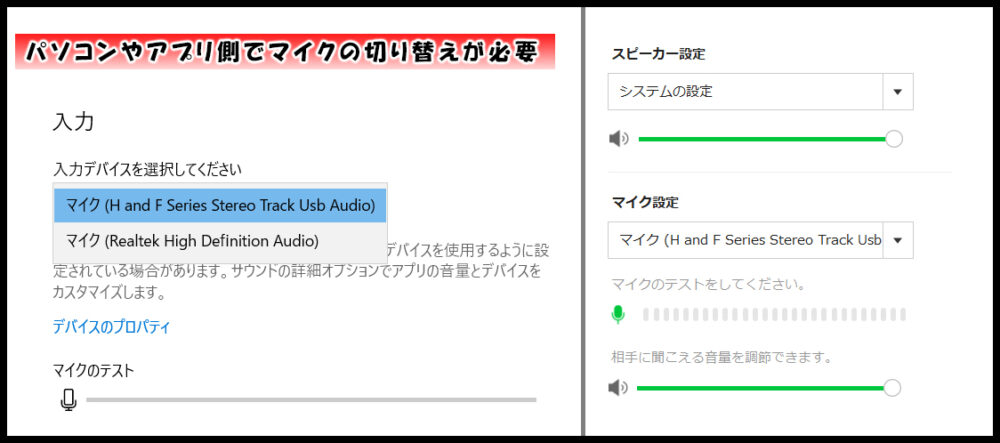 これでミックスされた音がパソコン側でマイクとして認識されます。
これでミックスされた音がパソコン側でマイクとして認識されます。
声の大きさに差がある場合は、摘みでミックスの音量を調整して下さい。
 iOSデバイス(iPad等)の場合、「オーディオI/F」の選択で「ステレオミックス(iPad)」を選びます。
iOSデバイス(iPad等)の場合、「オーディオI/F」の選択で「ステレオミックス(iPad)」を選びます。
USB-C端子搭載のiPadに接続すると、外部マイクとして利用できます。
対応のiOSデバイスならばケーブルを繋ぐと自動でF6をマイク認識してくれますが、iOSデバイス側の端子がLightning端子のモデルでは認識されませんのご注意ください。
★一般的なハンディカム(民生機)でミックスした音を記録できる?★
F6にはミックス音声を出力する為の出力端子があり、ここからステレオミニケーブルを使って業務用カメラ等の外部入力端子にミックスの音を送る事ができます。
しかし、民生機でもステレオミニ端子のマイク入力がある場合は力業で出来ます。
F6の出力端子からはLINE信号が出力されるのですが、民生機のマイク入力は一般的にLINE信号ではなくマイク信号を受ける為の端子になっています。
LINE信号はマイク信号に比べると音が非常に大きく、マイク端子に繋ぐと音が割れてしまいます。
 しかし、F6側でLINE出力音量を-26db~-48dbに下げるとマイクと同程度の音量になるようです。
しかし、F6側でLINE出力音量を-26db~-48dbに下げるとマイクと同程度の音量になるようです。
(LINE出力の音量はF6メニュー内で調整可能。)
そうするとカメラのマイク端子でもおおよそ適切な音量が受けられます。
F6で聞くミックスとは音質の差があるかもしれませんが、民生機でF6のミックス音声が記録できます。
※カメラ側でも音を聞きながら、良い音量になるようF6の出力音量を調整します。
しかし、民生機のハンディカムはマイクの入力音量を自動的に調整してしまう場合があるのと、あくまで本来はマイク用の端子なので、カメラによってはうまく出来ない場合もあります。
どうしても民生機に様々なマイクを繋ぎたい時の最終手段としてはアリですが、なるべくF6でも正しいミックスの音を記録していた方がいいでしょう。
なお、カメラ側で適切な音量で記録をするにはLINE信号を受けられて音量をマニュアル調整できる業務カメラや音響機器等が必要です。
もし編集環境がある場合は、編集の時に映像とF6の音をまとめるという手段もあります。
★その他便利機能★
Bluetooth接続!スマホで遠隔ミックス可能!
無償iOSアプリ「F6Control」というアプリを使う事で、iPhoneやiPadから遠隔操作が可能です。
録音・再生等の基本操作、ミックスのコントロールも可能です。
また、入力レベルやタイムコード、バッテリー残量のモニターも行えます。
※付属品の「ズーム BTA-1」をF6本体に装着する必要があります。
オートミックス機能
会議などで複数のマイクを使用して収録をする時に、発言していないマイクを自動で減衰させます!
ハウリング抑止、余計な音の収音を抑えます!
ループバック機能搭載
PCやiOSデバイスと接続した際、F6の音をPC等に送るだけではなく、PC側の音もF6側に入ってきます。
例えばPCで音楽を再生するとその音楽がF6に入ってくるので、その状態でナレーションを読むと音楽+ナレーションのミックスをPC側に返すことが出来ます!
一人で配信をする時や音楽を背景にナレーションを録る時に便利!
まとめ:音を制する者は映像を制する!
いかがですか?難しそうですが私達の日常でも役立つ機能が沢山ありますね!
最近では自分で映像を作ったり、WEB会議などで映像と触れる機会も増えてきたかと思います。
綺麗な映像=綺麗な画質を求めがちですが、大事な情報って実は音が占めている事が多いのです。
WEB会議でも声が聞きにくいと困りますよね。
映画に集中できるのは、実は音で良い演出をしているからです。
当たり前に聞こえる音だからこそ、自然に聞き取りやすい事が大事なのですね。

といっても過言ではないでしょう!
映像に触れる機会が増えた今だからこそ、音に注目してみましょう!