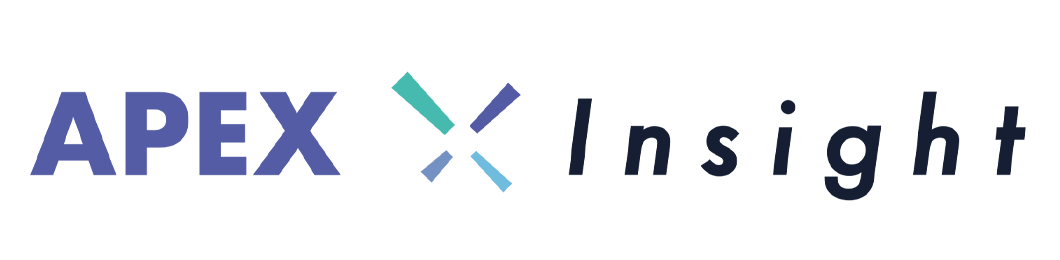PCからHDMI出力して音声が出ない場合のトラブル回避

パソコンレンタルのAPEX RENTALSです。
一般的に、Windows PCをHDMIケーブルで液晶テレビやPCモニターに接続すれば、PCの設定を変更すること無く映像と音声がモニターへ出力されます。
しかし、映像は確認できているけど音が出ない、といったトラブルが発生することがあります。
PCは普段使用しているものでも接続先のモニターが変わってしまうと、機器同士の相性が良くない場合にこのようなトラブルが起きてしまうのです。
特に展示会やプレゼンテーションなどで起きてしまうと慌てて混乱してしまうかもしれません。
音声が出ない原因として、
- PCのHDMI音声出力設定
- サウンド(HDMI)のドライバーの不具合
などが考えられます。
今回の記事で対応策を予習することで、予期せぬトラブルにもあわてず対応できるようになりましょう!
PCのHDMI音声出力設定を確認しよう!
1.スタートメニューから、2.「コントロールパネル」を選択します
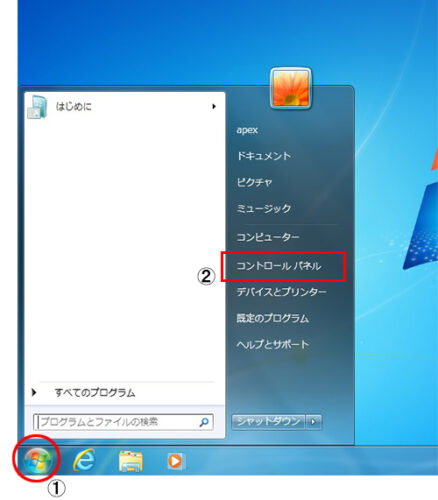
「ハードウェアとサウンド」をクリック
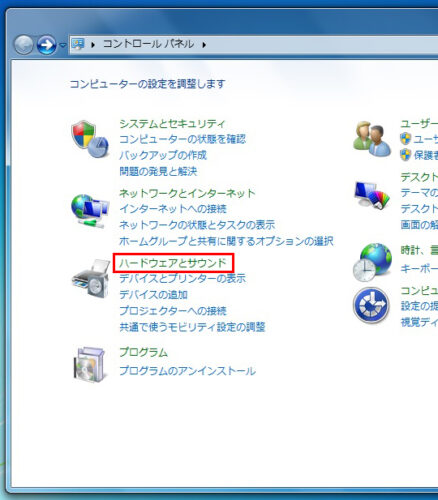
続いて「サウンド」
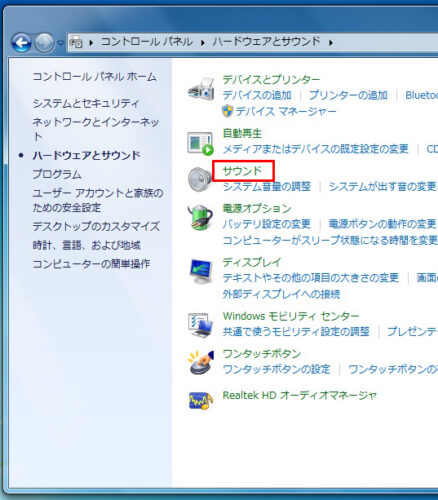
サウンドのデバイス項目にPC本体のスピーカーのみ表示されている場合が、今回の音が出ない原因です!! HDMIの出力先機器が認識できていない状態ですね。

ここからが設定変更手順となります。
デバイス一覧の空白部分で「右クリック」→「無効なデバイスの表示」を選択します。
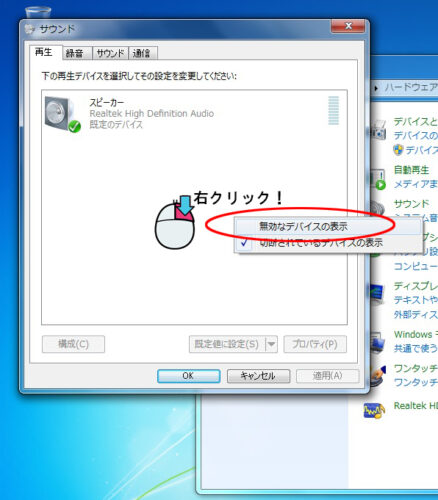
6:無効になっていた入力デバイスが表示され、接続先の確認ができました。
無効になっている出力先機器にマウスポインタを合わせ、右クリック→「有効」を選択。

7:有効にしたことで、HDMIの入力デバイスに緑のチェックが付き「既定のデバイス」に切り替わります。
緑チェックが入った状態であればPC間の認識がうまくいっているので、HDMI入力されているモニター機器から音声の確認ができるはずです。

いざというときは慌てることなく、スマートに解決したいものですね!
サウンドボードのソフトウェアを確認しよう!
同じく、コントロールパネルから「ハードウェアとサウンド」の一覧を表示させ、「デバイスマネージャー」を開きます。
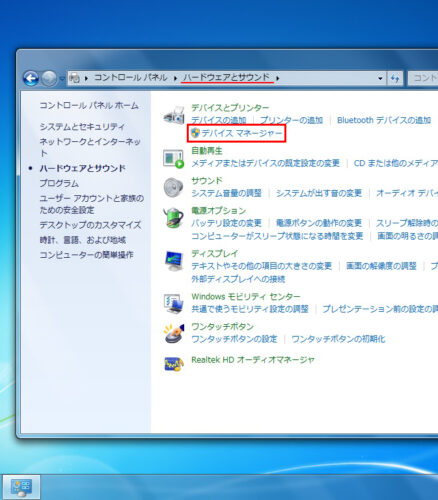
デバイスマネージャーの一覧に、正常に機能していないデバイス【 不明なデバイス 】として項目に上がっています。
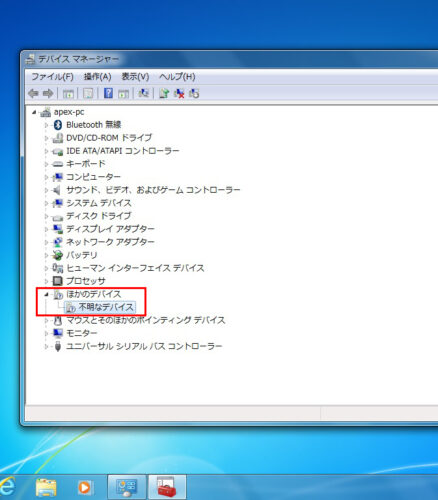
【 不明なデバイス 】をダブルクリックし、プロパティを確認しましょう。
「インストールされたドライバーがありません」という状態です。
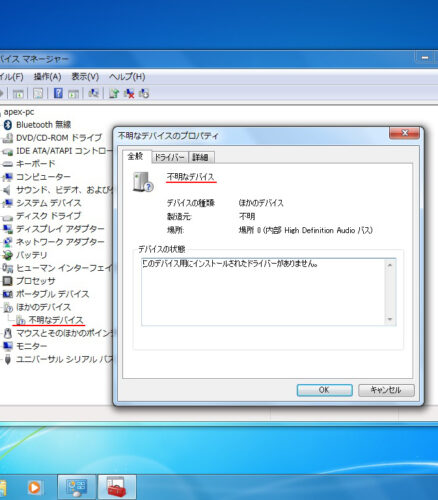
1.「ドライバー」のタグを選択し、2.「ドライバーの更新」をクリックします。

「ドライバーソフトウェアの最新版を自動検索します」を選択
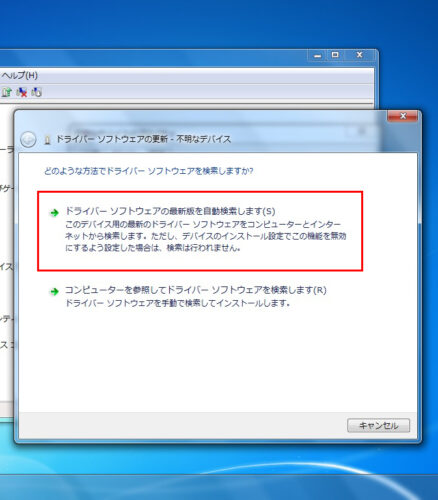
ドライバーソフトウェアをPC内部から検索し、自動的にHDMIの音声出力に関するソフトウェアをインストールしてくれます。
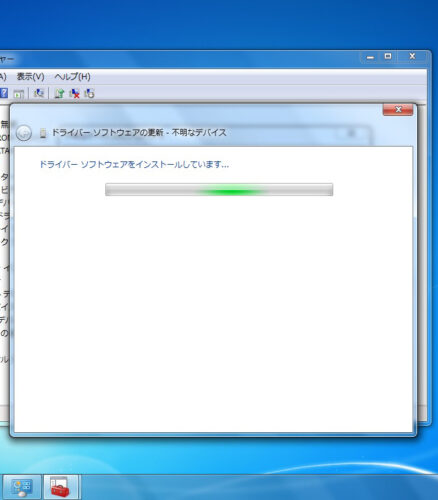
※PC内部を検索するためインターネットに接続していない状態でOKです※
不明だったデバイスから見事ソフトウェアのインストールが完了しました。
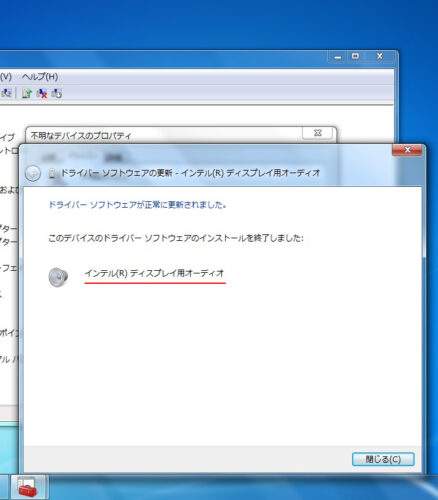
前述のHDMIの音声出力デバイスと同じ表記になりました。
サウンドデバイスのドライバーを更新したことで、接続先との認識も自動的にしてくれます。この瞬間からPCの音声が接続先とリンクされ問題なく確認できます。
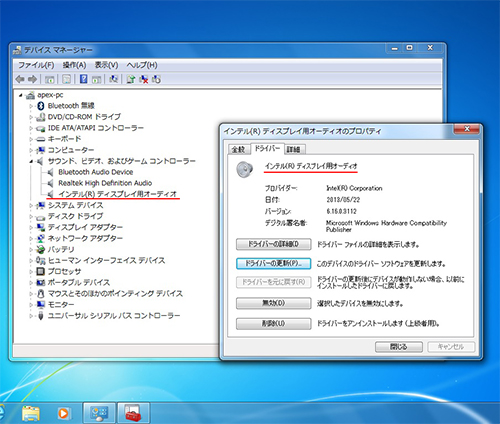
念のため、再起動をしてあげれば間違いないかと思います。
いざという時のためにも、ぜひ覚えておいてください!
ご予約はAPEXレンタルのパソコンレンタルからどうぞ。